
· Schritt 1 – Erstelle dein Layout. Bevor du beginnst, mit InDesign eine interaktive PDF-Datei zu erstellen, ist es wichtig, dass das Layout deiner Datei fertig gestaltet ist. Denn · Wählen Sie im Seitenbedienfeld ein oder mehrere Seitensymbole aus und wählen Sie dann eine der Optionen zum Löschen von Seiten oder Druckbögen aus dem · Ich habe eine Indesign-Datei mit interaktiven Elementen erstellt und diese in eine SWF-Datei exportiert. Das klappt auch alles an sich gut. Was mich allerdings stört ist, dass
InDesign Tutorial: In 7 Schritten eine interaktive PDF-Datei erstellen
Dazu öffnest du das Export-Bedienfeld: Datei» Exportieren. Das Dokument enthält dieselben drei Seiten wie das vorherige Dokument, nur ist hier die Seite 2 leer. Unterhalb der Abschlussseite befinden sich vier Vorlagenseiten. Mithilfe dieser Vorlagen wirst du die Objektstatus für Seite 2 definieren.
Danach werden sie gelöscht Sie können Seiten mit unterschiedlichen Seitenformaten innerhalb eines Dokuments definieren. Diese Funktion ist besonders nützlich, wenn Sie verschiedene zusammengehörige Designs in einer Datei verwalten möchten.
So können Sie z. Seiten für Visitenkarten, Postkarten, Briefköpfe und Briefumschläge in ein und dasselbe Dokument einfügen. Mit dem Seitenbedienfeld können Sie Seiten und Druckbögen frei anordnen, duplizieren und neu kombinieren.
Beachten Sie beim Hinzufügen, Anordnen, Duplizieren oder Entfernen von Seiten in einem Dokument die folgenden Punkte:. Ein Objekt, indesigne interaktive datei ist erste seite leerdas sich über mehrere Seiten erstreckt, bleibt an die Seite gebunden, auf der sich der größte Teil seiner Fläche befindet, indesigne interaktive datei ist erste seite leer. Der neue Druckbogen wird am Ende des Dokuments angezeigt. Die neue Seite bzw. der neue Druckbogen wird am Ende des Dokuments angezeigt.
Drücken Sie die Alt- Windows bzw. Wahltaste Mac OSwährend Sie das Seitensymbol oder die Seitenbereichszahlen unter einem Druckbogen an eine neue Position ziehen. Beim Duplizieren einer Seite oder eines Druckbogens werden auch alle Objekte auf der Seite bzw. dem Druckbogen dupliziert. Textverkettungen vom duplizierten Druckbogen zu anderen Druckbögen werden unterbrochen, alle Textverkettungen innerhalb des duplizierten Druckbogens bleiben jedoch intakt, ebenso wie alle Textverkettungen im Originaldruckbogen.
Ziehen Sie im Seitenbedienfeld ein oder mehrere Seitensymbole oder Seitenbereichszahlen auf das Löschen-Symbol.
Wählen Sie im Seitenbedienfeld ein oder mehrere Seitensymbole aus und klicken Sie auf das Löschen-Symbol. Wählen Sie im Seitenbedienfeld ein oder mehrere Seitensymbole aus und wählen Sie dann eine der Optionen zum Löschen von Seiten oder Druckbögen aus dem Menü des Indesigne interaktive datei ist erste seite leer.
Wenn Sie eine Seite oder einen Druckbogen aus einem Dokument in ein anderes kopieren, werden alle Elemente auf dieser Seite bzw. diesem Druckbogen in das neue Dokument kopiert, einschließlich Grafiken, Verknüpfungen und Text.
Abschnittsmarken werden beibehalten. Auch verkettete Textrahmen werden übertragen, nicht jedoch Text, der mit Seiten außerhalb des Druckbogens verkettet ist.
Wenn die kopierte Seite bzw. der kopierte Druckbogen und das neue Dokument gleichnamige Formate, indesigne interaktive datei ist erste seite leer, Ebenen oder Mustervorlagen enthalten, werden die Einstellungen des neuen Dokuments auf die Seite bzw. den Druckbogen angewendet. Wenn Sie eine Seite aus einem Dokument kopieren, das eine andere Größte hat, indesigne interaktive datei ist erste seite leerals das Dokument, in das Sie kopieren möchten, stimmen die Positionen der Seite und der Seitenelemente möglicherweise nicht genau überein.
Wenn Sie Seiten zwischen Dokumenten kopieren, werden die zugehörigen Mustervorlagen automatisch mit kopiert. Enthält das neue Dokument allerdings eine Mustervorlage, indesigne interaktive datei ist erste seite leerdie denselben Namen wie die Mustervorlage der kopierten Seite trägt, wird die Mustervorlage des neuen Dokuments auf die kopierte Seite angewendet. Für die meisten Dokumente werden ausschließlich zweiseitige Druckbögen verwendet.
Wenn Sie Seiten vor einem Druckbogen einfügen oder entfernen, werden die Seiten standardmäßig neu angeordnet. Möglicherweise möchten Sie aber bestimmte Seiten im Druckbogen zusammenhalten. Sie können beispielsweise eine Fensterfalz oder ein Leporello-Heft erstellen, indem Sie einen mehrseitigen Druckbogen eine so genannten Druckbogen-Insel indesigne interaktive datei ist erste seite leer und indesigne interaktive datei ist erste seite leer Seiten hinzufügen.
Durch Zusammenhalten der Seiten können Sie gewährleisten, dass die Seiten im selben Druckbogen bleiben. Einseitiger Druckbogen B. Vierseitiger Druckbogen, gekennzeichnet durch Klammern um die Seitenzahlen C.
Gesamter zweiseitiger Druckbogen ausgewählt. Sie erkennen einen Insel-Druckbogen im Seitenbedienfeld an den Klammern um die Seitenzahlen. In InDesign bleiben Druckbögen mit mehr als zwei Seiten erhalten, während zweiseitige Druckbögen normal neu nummeriert werden können. Ein Druckbogen kann bis zu zehn Seiten enthalten. Wenn Sie diese Grenze erreicht haben, indesigne interaktive datei ist erste seite leerwird der indesigne interaktive datei ist erste seite leer schwarze Balken nicht mehr angezeigt.
Die Klammern weisen darauf hin, dass bei diesen Druckbögen keine neue Anordnung zulässig ist. Statt das Dokument mit einer Einzelseite zu beginnen, können Sie auch einen zweiseitigen Druckbogen indesigne interaktive datei ist erste seite leer. In manchen Fällen müssen gedrehte Inhalte bearbeitet werden.
Anstatt den Kopf zur Seite zu legen, um den gedrehten Inhalt richtig zu betrachten, indesigne interaktive datei ist erste seite leer, können Sie die Druckbogenansicht drehen. Diese Option ist besonders bei der Arbeit an gedrehten Kalendern und Tabellen nützlich. Vor dem Drehen des Druckbogens B. Gedrehte Druckbogenansicht C. Drehen-Symbol im Seitenbedienfeld. Wählen Sie im Seitenbedienfeld die Seite oder den Druckbogen aus, die oder den Sie drehen möchten.
Im Seitenbedienfeld wird neben dem gedrehten Druckbogen ein Drehungssymbol angezeigt. Objekte, die Sie platzieren oder erstellen, spiegeln die gedrehte Ansicht wieder. Wenn Sie beispielsweise einen Textrahmen erstellen, während die Druckbogenansicht um 90° gedreht ist, wird auch der Textrahmen entsprechend gedreht.
Objekte, die Sie kopieren und einfügen, werden jedoch nicht gedreht. Beim Transformieren von Objekten sollte Sie bedenken, dass Sie in einer gedrehten Seitenansicht indesigne interaktive datei ist erste seite leer. Bevor Sie die Datei ausgeben oder an einen anderen Benutzer senden, sollten Sie darauf achten, Verwirrung zu vermeiden, indem Sie die Drehung des Druckbogens wieder aufheben. Sie können Seiten mit unterschiedlichen Seitenformaten innerhalb eines Dokuments definieren.
Die Verwendung unterschiedlicher Seitenformate ist auch beim Erstellen von Fensterfalzlayouts in Zeitschriften nützlich. Mehr dazu erfahren Sie im Videolehrgang unter Ein Dokument mit mehreren Seitenformaten anlegen. Zeitschriftenseite B. Fensterfalzseite C, indesigne interaktive datei ist erste seite leer. Mit dem Seitenwerkzeug können Sie die Musterseite oder Layoutseite auswählen, deren Format Sie ändern möchten, und anschließend können Sie im Steuerungsbedienfeld die Einstellungen ändern.
Eine Seite übernimmt das Seitenformat von der Musterseite; Sie können jedoch die Größe einer Layoutseite ändern, indesigne interaktive datei ist erste seite leersodass sie von der darauf angewandten Musterseite abweicht. Die Musterseite kann auf einer anderen Musterseite oder einem anderen Format basieren, sodass mehrere Seiten mit unterschiedlichen Formaten denselben gemeinsamen Musterinhalt haben können.
Wählen Sie mit dem Seitenwerkzeug mindestens eine Musterseite oder Layoutseite aus, deren Format Sie ändern möchten. Stellen Sie sicher, dass die Seite auch im Layout ausgewählt ist und nicht nur im Seitenbedienfeld. Geben Sie im Steuerungsbedienfeld Einstellungen zum Ändern des Seitenformats der ausgewählten Seiten an.
X- und Y-Wert. Ändern Sie den Y-Wert, um die vertikale Position der Seite in Beziehung zu anderen Seiten im Druckbogen festzulegen. Breiten- und Höhenwerte des Seitenformats. Ändern Sie die Breite und Höhe der ausgewählten Seiten. Sie können über das Menü auch eine Seitenformatvorgabe erstellen.
Layoutanpassung aktivieren. Wählen Sie diese Option, wenn die Objekte auf der Seite automatisch angepasst werden sollen, wenn sich das Seitenformat ändert. Siehe Automatische Layoutanpassung. Musterseitenüberlagerung anzeigen. Wählen Sie diese Option, wenn über jeder Seite, die mit dem Seitenwerkzeug ausgewählt wird, eine Musterseitenüberlagerung angezeigt werden soll. Objekte werden mit Seite verschoben. Wählen Sie diese Option, um die Objekte mit der Seite zu verschieben, wenn die X- und Y-Werte angepasst werden.
Sie können die Musterseitenüberlagerung so verschieben, dass die Musterseitenelemente an der richtigen Position angezeigt werden. Indesigne interaktive datei ist erste seite leer Sie die Kanten der Musterseitenüberlagerung an eine Position, sodass die Seitenelemente richtig positioniert sind. Rechtliche Hinweise Online-Datenschutzrichtlinie. Adobe InDesign Funktionen Neuerungen. Jetzt einsteigen. Verwaltung von Seiten und Druckbögen Suchen. Verschieben, Duplizieren und Löschen von Seiten und Druckbögen.
InDesign behält die Verkettungen zwischen Textrahmen bei. Geben Sie an, welche Seiten Sie verschieben möchten. Verschieben von Seiten durch Ziehen mit der Maus. Während Sie ziehen, indesigne interaktive datei ist erste seite leer der senkrechte Balken an, wo die Seite nach dem Ablegen erscheinen wird.
Wenn das schwarze Rechteck bzw. Ziehen Sie im Seitenbedienfeld ein Seitensymbol indesigne interaktive datei ist erste seite leer die neue Position im Dokument. Duplizieren einer Seite oder eines Druckbogens. Führen Sie im Seitenbedienfeld einen der folgenden Schritte durch:, indesigne interaktive datei ist erste seite leer. Entfernen einer Seite aus einem Druckbogen, ohne sie aus dem Dokument zu entfernen. Ziehen Sie eine Seite im Seitenbedienfeld aus dem Druckbogen, bis der senkrechte Balken keine anderen Seiten berührt.
Indesign: Interaktives PDF für ein Portfolio – Teil 1
, time: 32:01Interaktivität hinzufügen und im PDF-Format exportieren. |
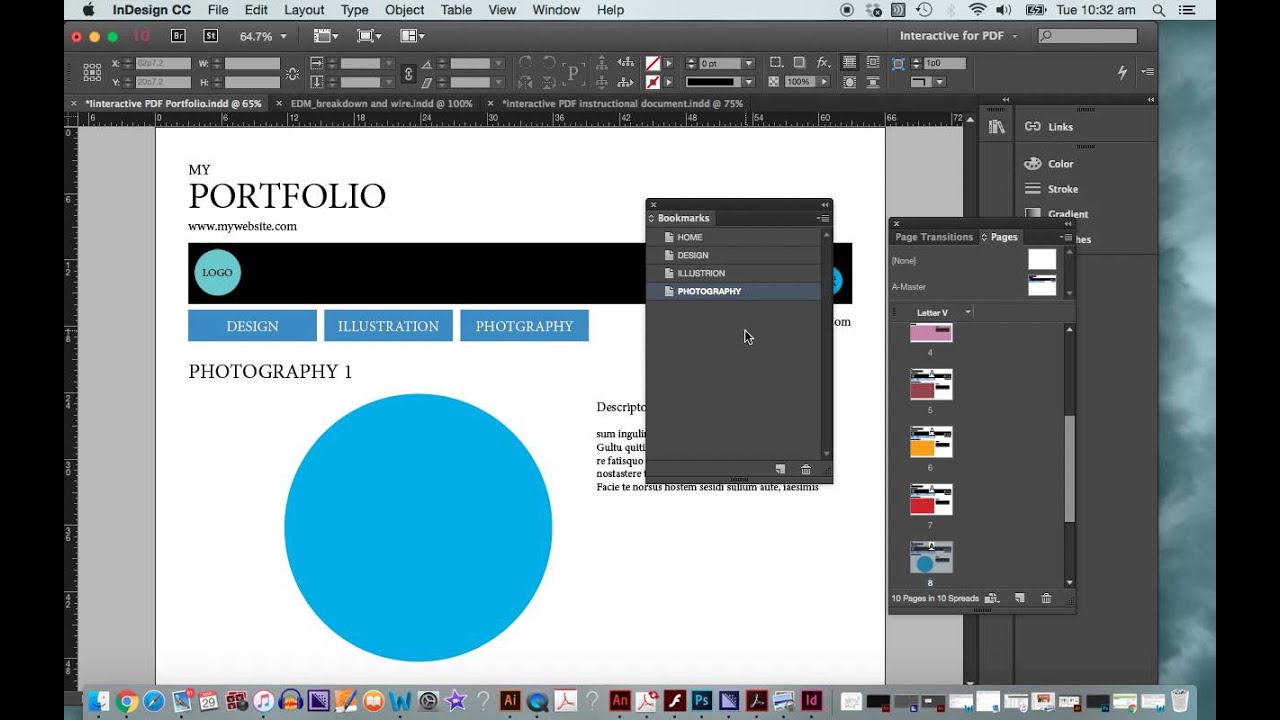
· Dann kannst Du die erste Seite einfach leer lassen und diese dann später (zum Beispiel im fertigen PDF) entfernen. Du kannst aber beim exportieren des PDFs auch ein · Wählen Sie im Seitenbedienfeld ein oder mehrere Seitensymbole aus und wählen Sie dann eine der Optionen zum Löschen von Seiten oder Druckbögen aus dem · Achten Sie darauf, dass der Bildrahmen keine Umrandung und keinen Hintergrund hat. Klicken Sie im Bedienfeld „Schaltflächen und Formulare“ (das Sie mit Fenster >
.jpg)
No comments:
Post a Comment